


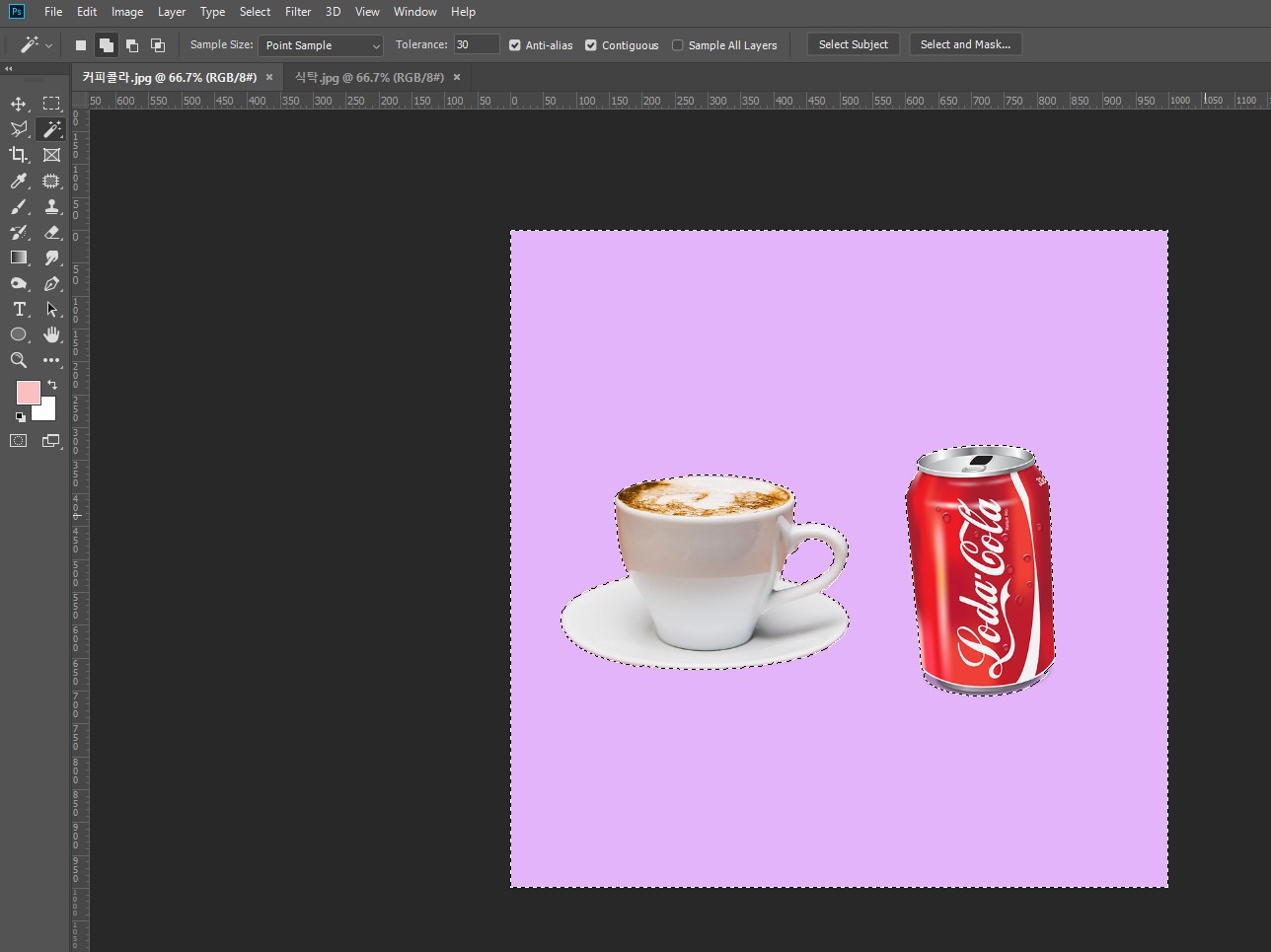
1. 커피와 콜라가 있는 사진을 불러온다.
물체를 선택하기 위해 단색을 선택하는 게 더 쉬우므로
매직완드툴로 배경화면을 클릭한다.
그다음 선택영역 반전하기 (Ctrl + Shift + I )
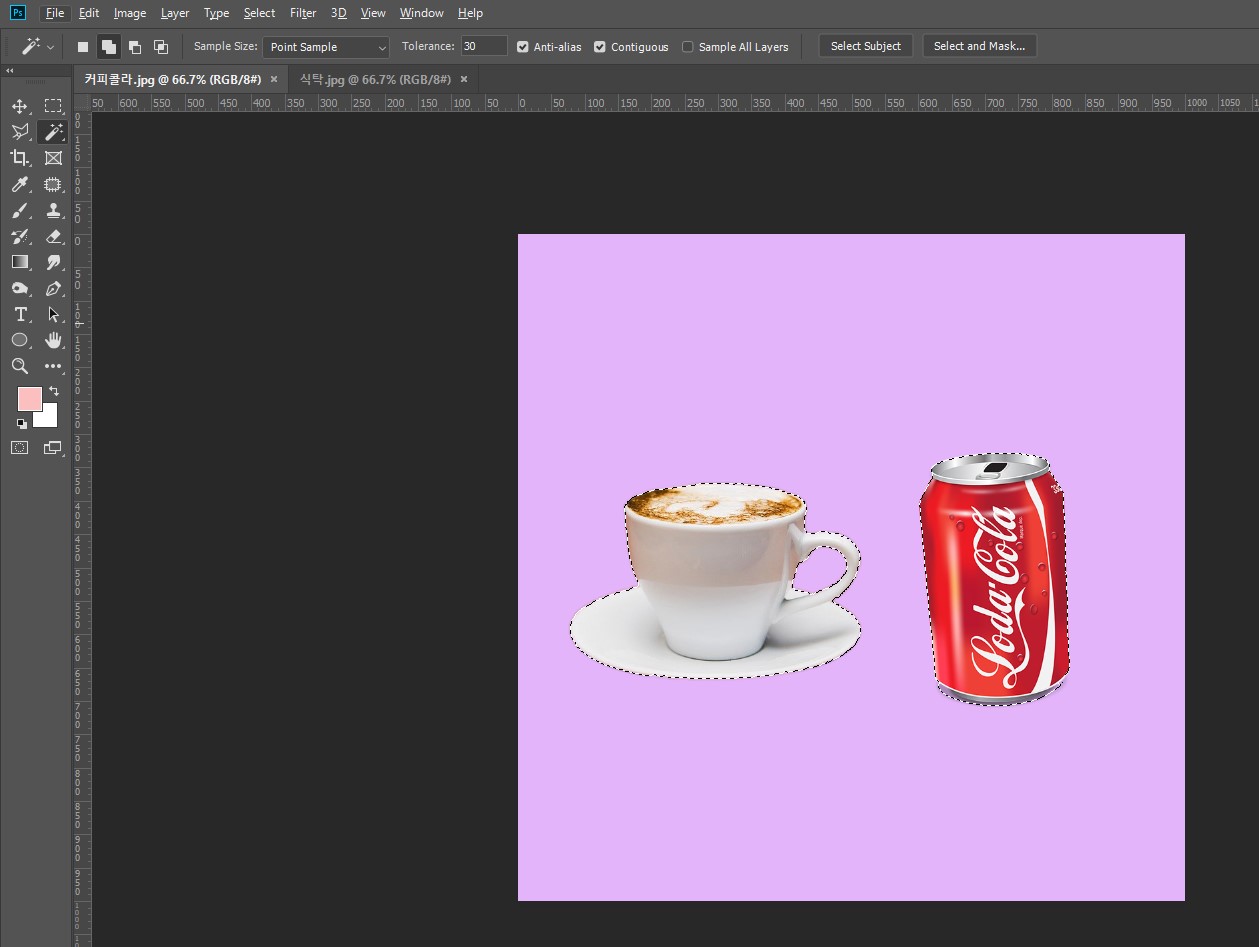
2. 커피와 콜라가 선택되면
커피손잡이 안쪽도 Alt 누르고 클릭해주어
영역을 빼준다 (더하는 건 Shift)
Ctrl + C 눌러서 복사해주기

3. Ctrl + Tab 을 눌러 다른 창으로 옮긴다음,
Ctrl + V 붙여넣기
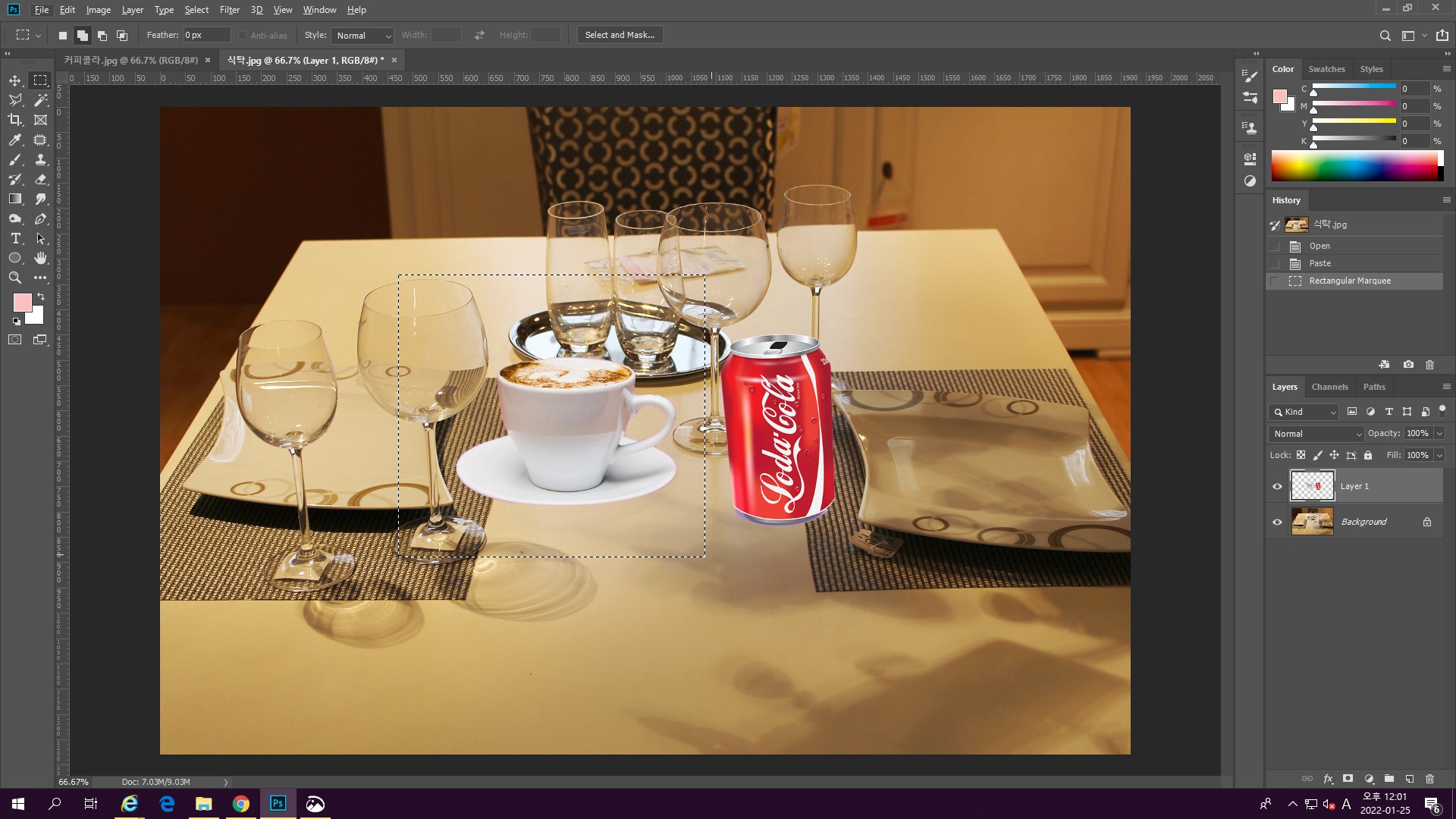
4. 우측 Layer 창에 보면 현재 커피와 콜라가 layer 1에 같이 있는데,
요걸 각각의 레이어에 놓이게 찢어줄 예정!
렉탱귤러 툴로 커피만 선택영역 잡은 다음,
Ctrl + Shift + J를 누르면 선택영역이 그림에서 분리되어
새로운 레이어가 추가된다.
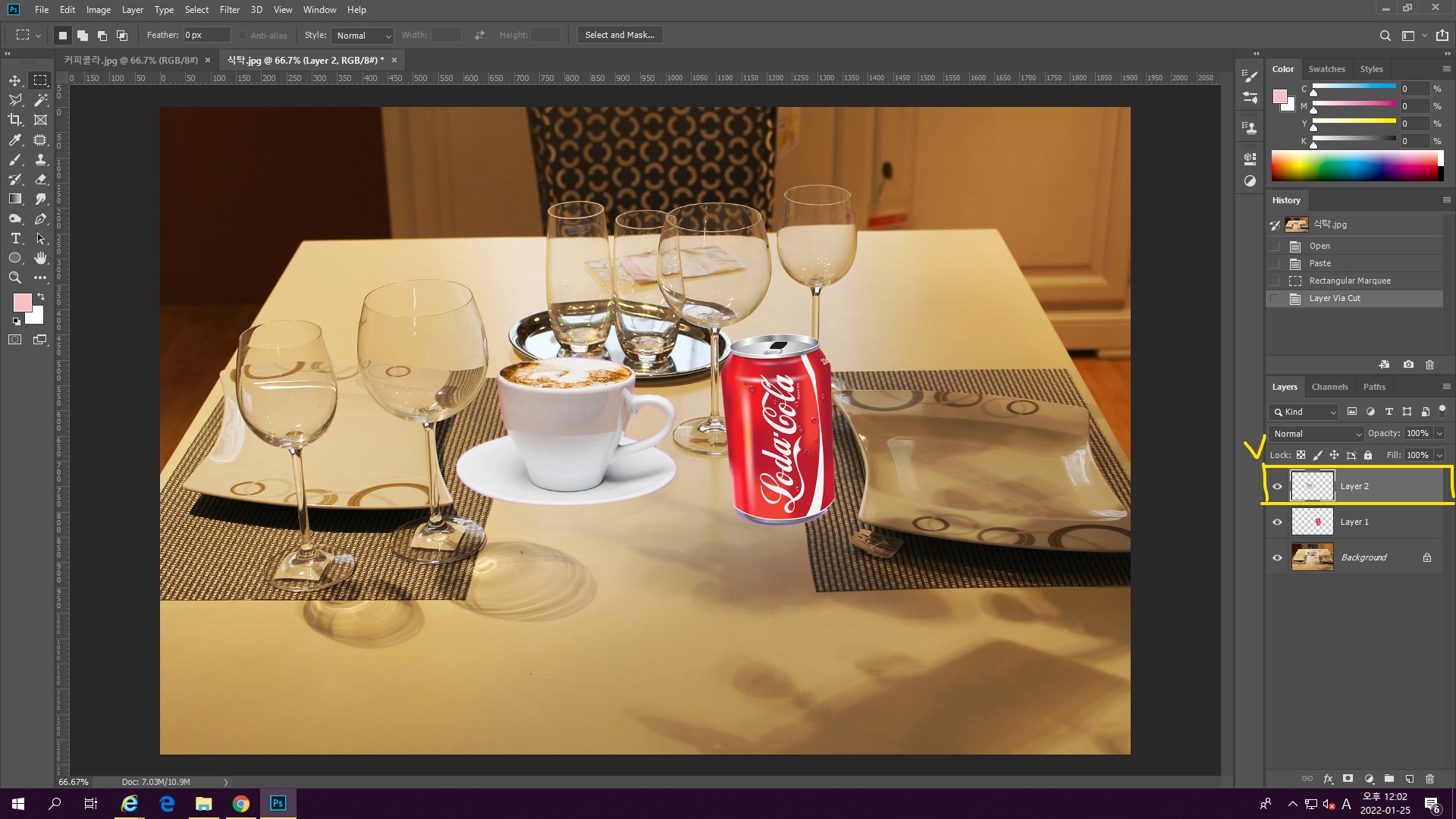
5. Ctrl + Shift + J를 눌러서 커피가 뜯어져
새로운 레이어가 추가된 모습,
* Ctrl + J의 경우는 선택영역이 복사가 되어 레이어가 추가된다.

5. 선택툴을 누르면 Auto - Select 라는 기능이 있는데
이 기능에 체크표시를 해놓고 오브젝트를 클릭하면
오브젝트가 있는 레이어가 선택이 된다.
하지만 그냥 클릭할 일이 많은 평소에는 불편한 기능,
대신 Auto - Select 기능을 꺼놓고, 움직이고 싶은 오브젝트에 마우스를 갖다대고
Ctrl + 마우스 클릭 움직이면 그 순간에만 오토셀렉트가 활성화 되어 움직인다.
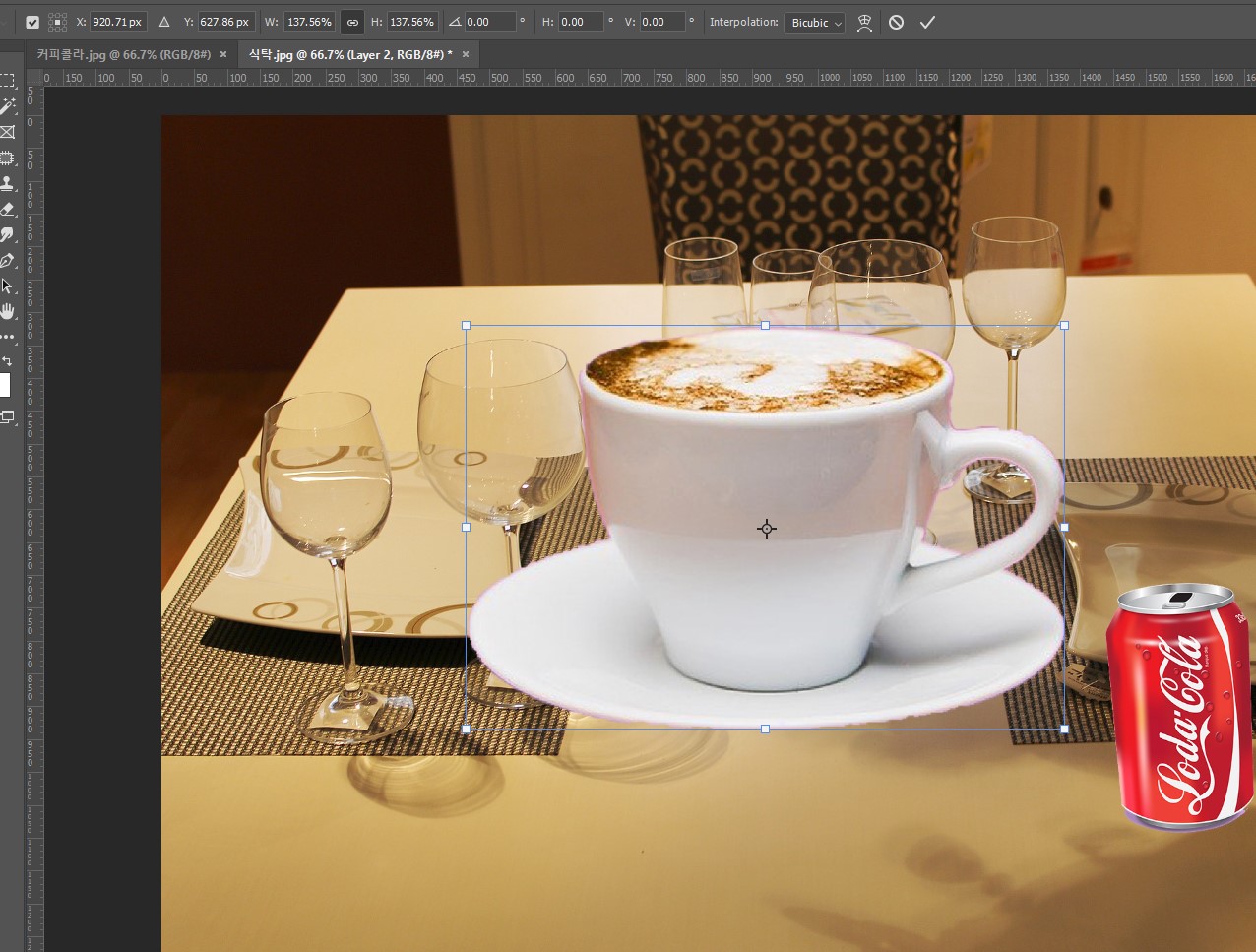
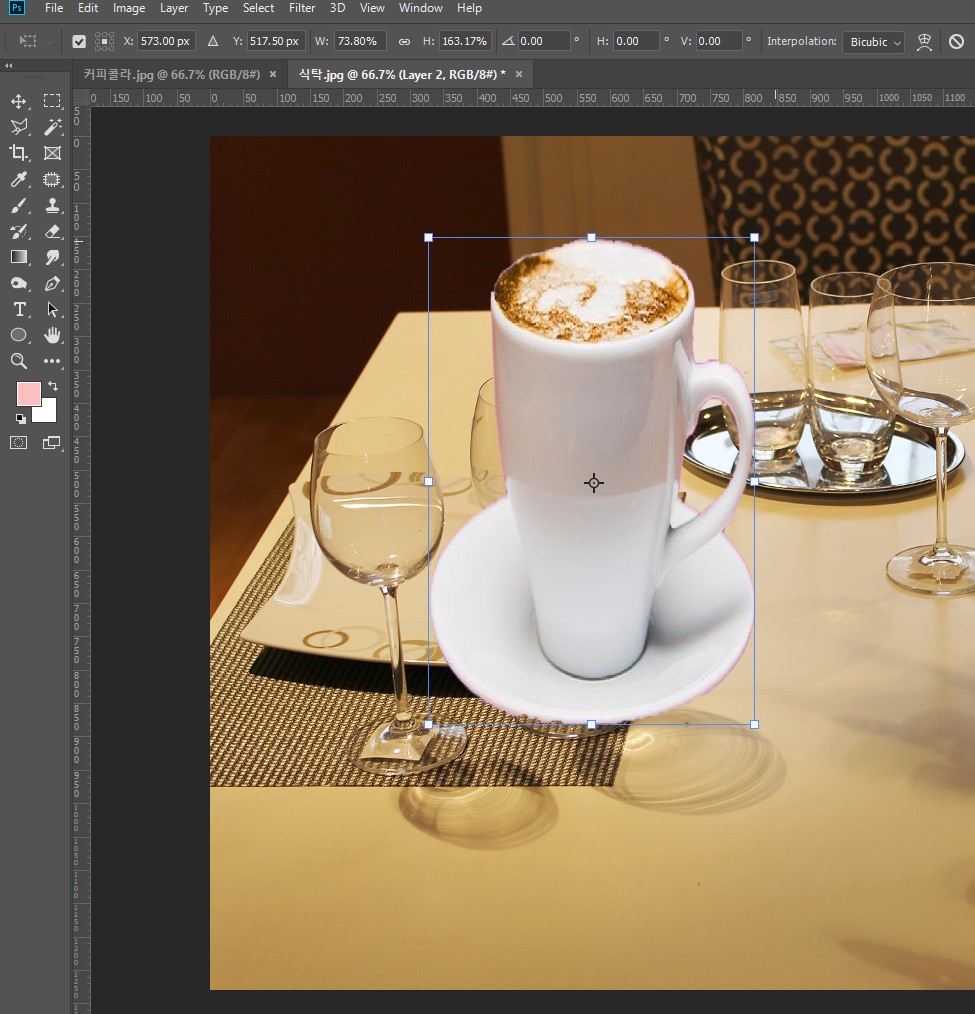
6. Ctrl + T를 누르면 오브젝트 크기나 모양등을 수정할 수 있는 Transform 기능이 활성화 된다.
여기서 작은 네모를 바운딩이라고 하는데 바운딩을 마우스로 당기
비율을 유지한채 크기 조절할 수 있다. 그냥 당기면 비율이 유지되지만
Shift를 누른 채 당기면 비율유지 없이 자유롭게 변형된다.
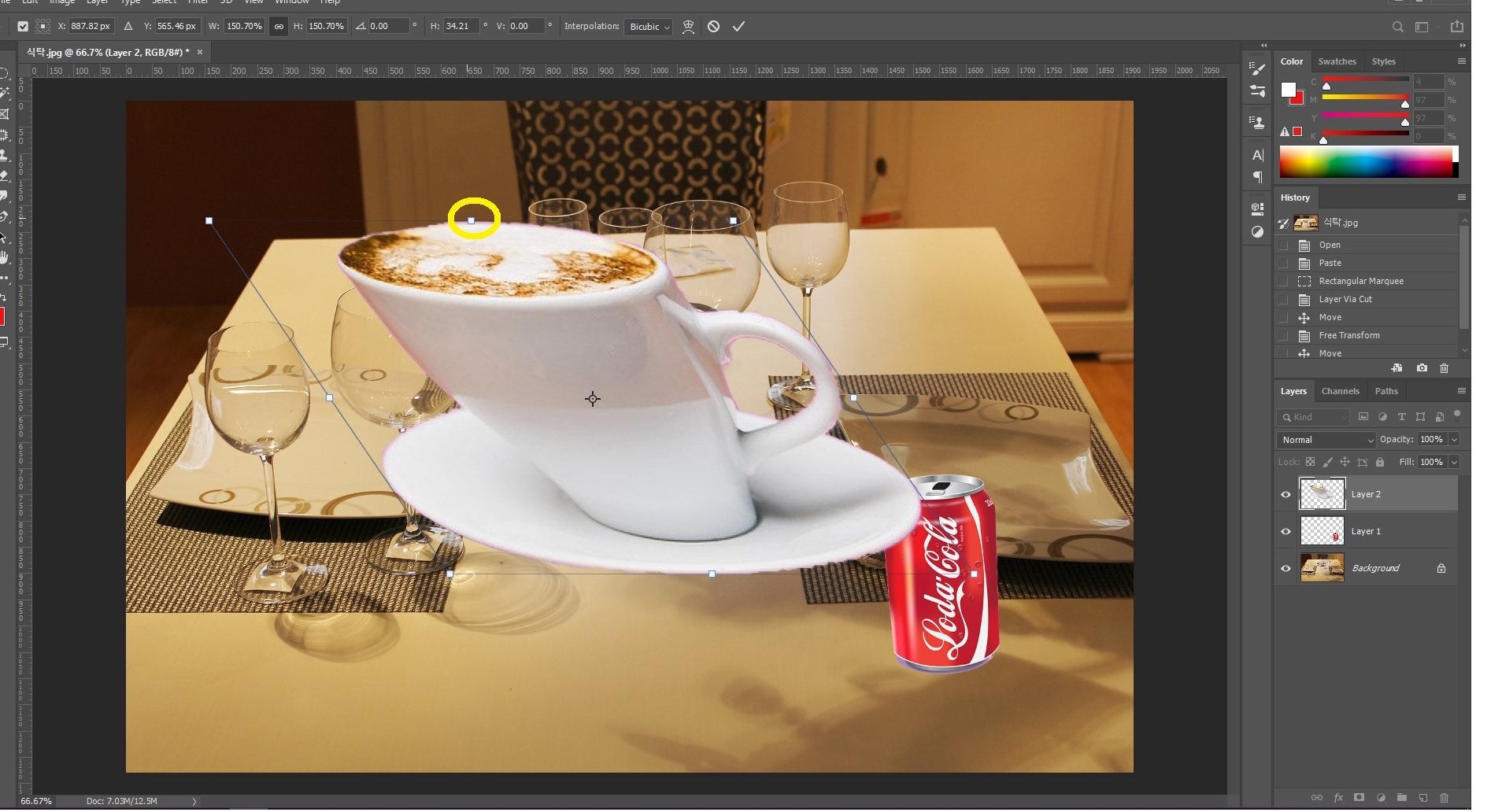
7. Ctrl + T를 누르고 Ctrl + Alt + 가운데 바운딩을 좌우로 움직이면 평행사변형이 된다.
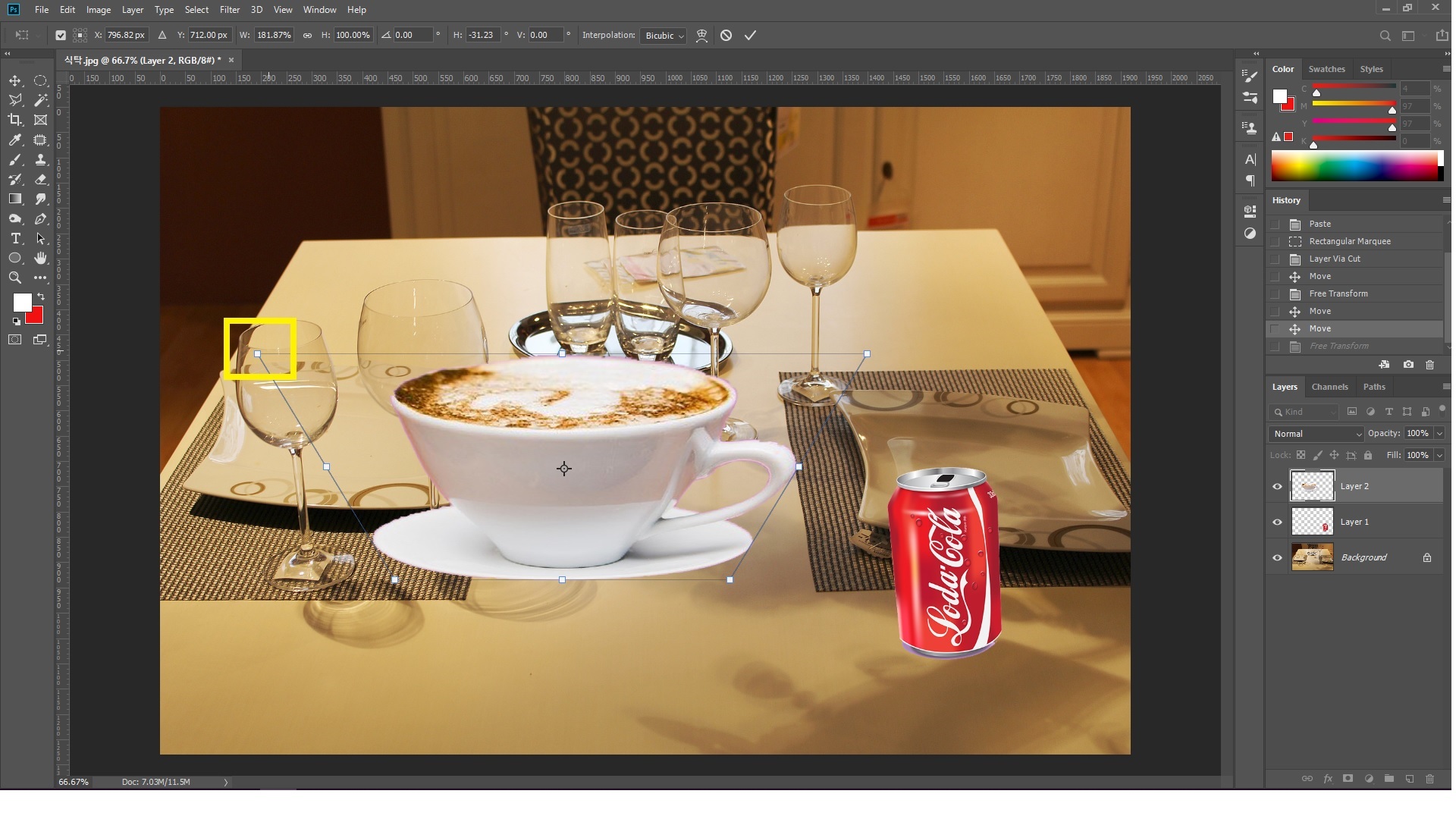
8. Ctrl + T를 누르고 Ctrl + Alt + Shift + 모서리 꼭지점 바운딩을 좌우로 움직이면 사다리꼴이 된다.
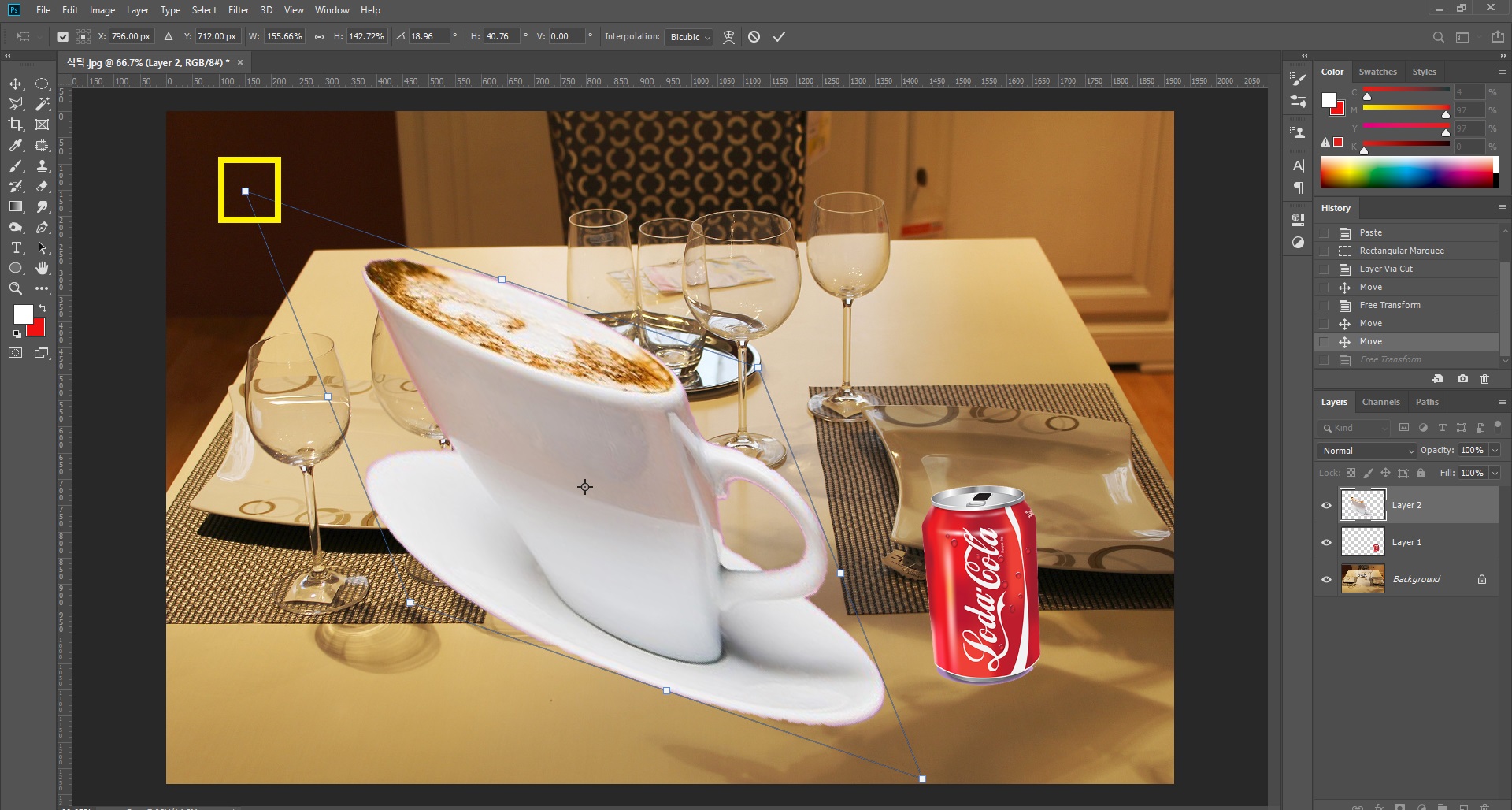
9. Ctrl + T를 누르고 Ctrl + Alt + 모서리 꼭지점 바운딩을 좌우로 움직이면 대칭이 된다.
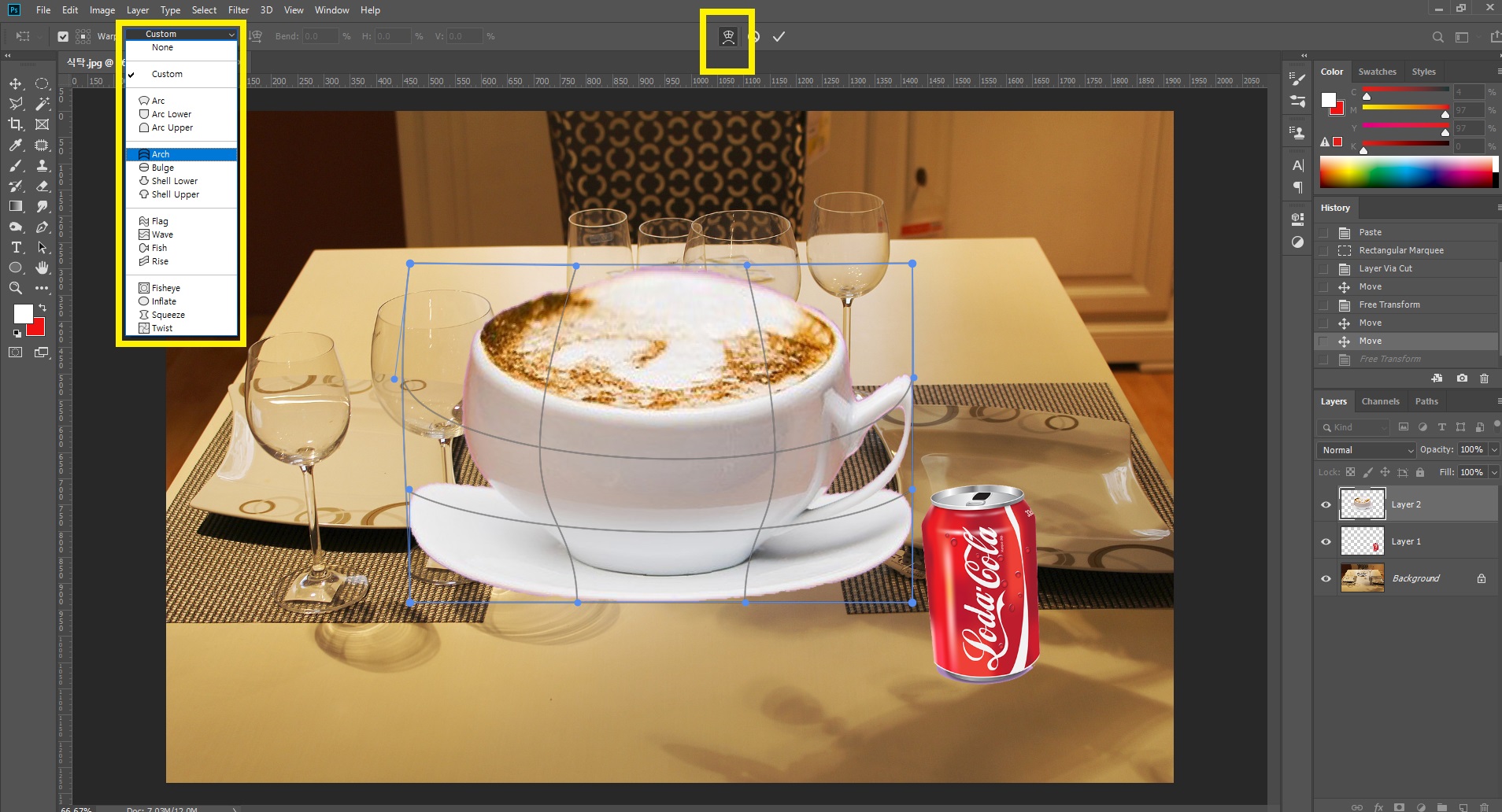
10. Ctrl + T를 상단의 Warp ( Edit - transform - warp)를 눌러서 다양하게
변형할 수 있다.
직접하거나, 기존에 있는 다양한 모양들을 적용시킬 수 있다.
'배움터 > 포토샵' 카테고리의 다른 글
| [포토샵] 블렌딩 모드(Blending Mode)활용해서 쉽게 합성하는 법 (0) | 2023.01.08 |
|---|---|
| [포토샵] 글자에 다양한 질감 넣어 표현하기 (0) | 2022.02.09 |
| [포토샵] 컬러밸런스(Color Balance) 사용 눈동자 색, 입술 색 변경하기 (0) | 2022.01.26 |
| [포토샵] 블렌드 모드(Blend Mode)를 활용한 합성(빈 유리잔에 물채우기) (0) | 2022.01.24 |




댓글